 |
Mapa del sitio
Versión móvil


 |
Utilizar Apache OpenOffice.org o LibreOffice para crear rápida y fácilmente esquemas de circuitos electrónicos con resistencias, condensadores, amplificadores operacionales, etc.
Apache OpenOffice.org et LibreOffice sont des suites bureautiques entièrement gratuites qui n'ont rien à envier des suites bureautiques commerciales telles que Microsoft® Office ou Corel® WordPerfect® Office. Apache OpenOffice.org et LibreOffice acceptent une grande variété de formats de fichiers dont notamment ceux de Microsoft® Office.
Pour plus d'informations et pour les télécharger :
Afin de vous faire gagner du temps, certains symboles de composants électroniques sont disponibles en téléchargement et peuvent être insérés directement dans votre document.
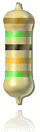
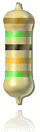 .
.

Remarque : il est également possible d'utiliser la barre d'outils Dessin (située par défaut à bas). Pour cela, cliquez sur l'image puis sur le bouton Effets  .
Un rond noir apparaît au centre de l'image : il s'agit du centre de rotation, que vous pouvez déplacer. Pour faire pivoter l'image, utilisez les ronds rouges situés à chaque coin de l'image en cliquant sur l'un d'entre eux et en bougeant la souris.
.
Un rond noir apparaît au centre de l'image : il s'agit du centre de rotation, que vous pouvez déplacer. Pour faire pivoter l'image, utilisez les ronds rouges situés à chaque coin de l'image en cliquant sur l'un d'entre eux et en bougeant la souris.
 dans la barre d'outils Dessin (par défaut située en bas) pendant deux secondes : plusieurs choix de connecteurs s'affichent. En électronique, il est d'usage général d'utiliser le connecteur avec cercles
dans la barre d'outils Dessin (par défaut située en bas) pendant deux secondes : plusieurs choix de connecteurs s'affichent. En électronique, il est d'usage général d'utiliser le connecteur avec cercles  (le premier connecteur dans la liste). Pour relier maintenant les composants, placez le curseur de la souris sur une image : de petits carrés noirs s'affichent au centre de chaque côté. Cliquez alors sur l'un d'entre eux puis sans relâcher le bouton, déplacez à nouveau le curseur de la souris sur une autre image où d'autres carrés noirs apparaissent. Placez alors le curseur sur l'un d'entre eux puis relâchez le bouton. Une connexion est alors automatiquement créée.
(le premier connecteur dans la liste). Pour relier maintenant les composants, placez le curseur de la souris sur une image : de petits carrés noirs s'affichent au centre de chaque côté. Cliquez alors sur l'un d'entre eux puis sans relâcher le bouton, déplacez à nouveau le curseur de la souris sur une autre image où d'autres carrés noirs apparaissent. Placez alors le curseur sur l'un d'entre eux puis relâchez le bouton. Une connexion est alors automatiquement créée. 
Consejos: si la imagen no tiene suficientes puntos de adhesión, selecciónela haciendo clic sobre ella y después en el icono Puntos de adhesión  (en la barra de herramientas Dibujo). Haga clic en Insertar punto de adhesión
(en la barra de herramientas Dibujo). Haga clic en Insertar punto de adhesión  (située sur la barre d'outils Points de collage généralement en haut de l'écran). Il ne vous reste plus qu'à cliquer sur la partie de l'image où un point de collage (ie. endroit où vous pourrez relier l'image) doit être créé.
(située sur la barre d'outils Points de collage généralement en haut de l'écran). Il ne vous reste plus qu'à cliquer sur la partie de l'image où un point de collage (ie. endroit où vous pourrez relier l'image) doit être créé.
 en la barra de herramientas Dibujo y oriente la imagen con el ratón.
en la barra de herramientas Dibujo y oriente la imagen con el ratón.  dans la barre d'outil Dessin pendant deux secondes. Différents types de textes sont proposés : le premier permet d'écrire un texte n'importe où (sur une image par exemple) et le troisième permet d'insérer directement une légende (très pratique).
dans la barre d'outil Dessin pendant deux secondes. Différents types de textes sont proposés : le premier permet d'écrire un texte n'importe où (sur une image par exemple) et le troisième permet d'insérer directement une légende (très pratique). 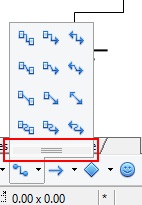
La imagen siguiente muestra una área de trabajo de Apache OpenOffice.org para crear esquemas de circuitos electrónicos.