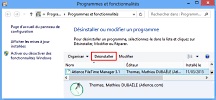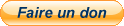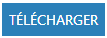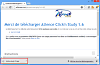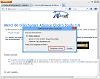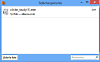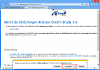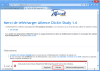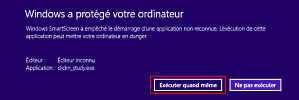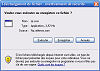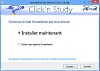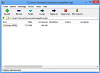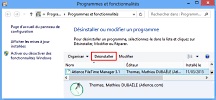Conseils pour télécharger et installer nos logiciels
Télécharger un fichier Installer un logiciel Ouvrir un fichier compressé Désinstaller un programme
Télécharger un fichier sur ce site
- Chaque téléchargement est suivi d'un bouton bleu
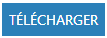
-
Une fenêtre s'ouvre vous informant que vous allez télécharger un fichier.
- Avec Google Chrome : le téléchargement débute automatiquement et apparaît en bas dans la barre de téléchargements. Une fois le téléchargement terminé, vous pouvez lancer le programme d'installation en double-cliquant sur le fichier.
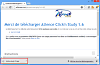
- Avec Mozilla Firefox : cliquez sur le bouton Enregistrer sur le fichier. Une fois le téléchargement terminé, vous pouvez lancer le programme d'installation en double-cliquant sur le fichier.
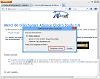
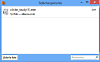
- Avec Internet Explorer 9, 10 et 11 : dans la barre de téléchargements qui apparaît en bas, cliquez sur le bouton Enregistrer. Le programme d'installation peut être lancé une fois le téléchargement terminé en cliquant sur le bouton Exécuter.
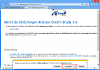
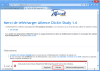
Sous Windows 8, un message d'alerte peut s'afficher. Cliquez sur le lien Informations complémentaires puis sur le bouton Exécuter quand même.
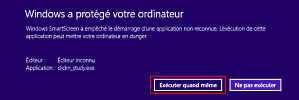
- Avec Internet Explorer 6, 7 et 8 : cliquez sur le bouton Enregistrer. En fonction de vos paramètres de sécurité, cliquez sur le message d'alerte qui apparaît puis sur la commande Télécharger le fichier. Une seconde fenêtre s'ouvre et vous permet de choisir le nom du fichier à enregistrer ainsi que le dossier de destination (enregistrez le fichier dans Documents par exemple). Garder le même nom de fichier et notez bien le dossier de destination. Cliquez ensuite sur le bouton OK.

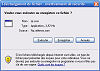
Remarques et conseils pratiques
Installer un logiciel une fois téléchargé
- Double-cliquez sur l'icône Ordinateur située sur le Bureau ou lancez l'Explorateur Windows. Sous Windows 8, cliquez à la fois sur les touches Windows + C. La barre de charmes apparaît. Entrez explorateur. Dans la liste des résultats affichés, cliquez sur Explorateur de fichiers.
- Placez-vous dans le dossier contenant le fichier téléchargé ;
- Lancez le fichier téléchargé en double-cliquant dessus ;
- Un assistant d'installation démarre. Suivez les instructions qui s'affichent à l'écran ;
- Une fois l'installation terminée, vous pouvez exécuter le logiciel en cliquant sur le raccourci créé sur le Bureau ou dans le menu Démarrer.
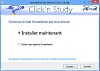
Ouvrir un fichier compressé (ZIP)
Certains fichiers sur ce site, comme les questionnaires réalisés avec Atlence Click'n Study, sont compressés et nécessitent un logiciel de décompression. À ce titre, nous vous conseillons ZipGenius ou 7-ZIP.
Pour décompresser un fichier avec 7-ZIP :
- Ouvrez le fichier compressé avec 7-ZIP ;
- Dans le menu Fichier, cliquez sur la commande Copier vers (ou appuyez sur F5 ou bien cliquez sur le bouton Extraire dans la barre d'outils) ;
- Sélectionnez le dossier dans lequel vous désirez décompresser (extraire) les fichiers, par exemple Documents ;
- Cliquez enfin sur le bouton OK.
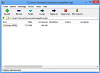
Pour décompresser un fichier avec ZipGenius :
- Ouvrez le fichier compressé avec ZipGenius ;
- Dans le menu Edition, cliquez sur la commande Extraire (ou appuyez sur F9 ou bien cliquez sur le bouton Extraire dans la barre d'outils) ;
- Sélectionnez le dossier dans lequel vous désirez décompresser (extraire) les fichiers, par exemple Documents ;
- Cliquez enfin sur le bouton Extraire.

Désinstaller un programme sous Windows®
- Sous Windows XP/Vista/7, cliquez sur le menu Démarrer, puis sur Panneau de configuration. Sous Windows 8, appuyez en même temps sur la touche Windows et sur la touche C. La barre des charmes s'affiche sur la droite de votre écran. Cliquez sur la commande Paramètres puis sur Panneau de Configuration
- Sous Windows Vista/7/8, cliquez ensuite sur l'icône Désinstaller un programme dans la section Programmes. Sous Windows XP, cliquez sur l'icône Ajouter ou supprimer des programmes puis choisissez la tâche Supprimer un programme.
- Dans la boîte de dialogue qui s'affiche, déroulez la liste des programmes installés sur votre ordinateur, cliquez sur le nom du programme que vous désirez supprimer puis cliquez sur le bouton Désinstaller.