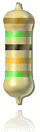Hacer diagramas de circuitos electrónicos con Microsoft® Word
Introducción
Si vous ne possédez pas Microsoft® Word, vous pouvez utiliser la suite bureautique gratuite Apache OpenOffice.org o LibreOffice.
 Ver el consejo Hacer diagramas de circuitos electrónicos con LibreOffice o OpenOffice.org.
Ver el consejo Hacer diagramas de circuitos electrónicos con LibreOffice o OpenOffice.org.
Descripción
Utilisez Microsoft® Word pour créer rapidement et simplement des schémas électroniques composés de résistances, condensateurs, amplificateurs opérationnels,...
Introducción
Même si ces manipulations paraissent un peu longues, il est très facile de créer rapidement un schéma électronique avec Microsoft® Word dès que toutes ces manipulations (élémentaires) sont acquises.
Afin de vous faire gagner du temps, certains symboles de composants électroniques sont disponibles en téléchargement et peuvent être insérés dans votre document.
Instrucciones
- Créez éventuellement des résistances avec Atlence Resistor Viewer
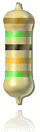
 Ver el consejo: Crear imágenes de resistencia eléctrica con Atlence Resistor Viewer.
Ver el consejo: Crear imágenes de resistencia eléctrica con Atlence Resistor Viewer.
- Ejecute Microsoft® Word.
- Créer une zone de dessin. La zone de dessin se présente sous la forme d'un cadre qui établit une limite entre votre dessin et le reste du document. Elle permet de rendre les parties de votre dessin indissociables, qui vous permettra de déplacer l'ensemble de votre schéma électronique.
- Word 2007, 2010, 2013 : cliquez sur l'onglet Insertion. Dans le groupe Illustrations, cliquez sur Formes puis sur Nouvelle zone de dessin.
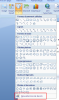
- Word XP, 2003 : dans le menu Insertion, cliquez sur Image puis sur Nouveau dessin.
- Insérer les images des composants électroniques.
- Word 2007, 2010, 2013 : cliquez sur l'onglet Insertion. Dans le groupe Illustrations, cliquez sur Image.
- Word XP, 2003 : cliquez sur la zone de dessin ainsi créée puis dans le menu Insertion, cliquez sur Image puis À partir du fichier.
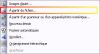
- Seleccione las imágenes que desee insertar, por ejemplo los sÃmbolos descargables en este sitio o una imagen creada con Atlence Resistor Viewer.
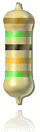
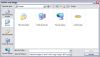

- Si vous avez besoin d'utiliser un même symbole plusieurs fois, sélectionnez-le dans Word, appuyez sur CTRL+C puis sur CTRL+V autant de fois que nécessaire.
- Une fois que tous vos symboles ont été insérés dans votre document, organisez-les et déplacez-les afin de pouvoir commencer à les relier.
Astuces pour organiser correctement les composants
- Pour déplacer une image précisément, cliquez sur l'image avec le bouton droit de la souris puis dans le menu qui s'affiche, cliquez sur Format de l'image. Sélectionnez l'onglet Habillage, augmentez ou diminuez les valeurs de Horizontal et Vertical. Si ces valeurs n'apparaissent pas, cliquez sur l'icône Au-dessus du texte puis sur le bouton Avancé.
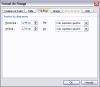
- Pour effectuer des rotations de l'image, cliquez sur celle-ci puis cliquez sur le rond vert qui s'affiche en haut de l'image et bougez la souris.
- Pour relier les composants (créer des fils de connexion), utilisez des connecteurs. Vous aurez alors la possibilité de déplacer un composant tout en conservant les connexions.
- Word 2007, 2010, 2013 : cliquez sur l'onglet Insertion. Dans le groupe Illustrations, cliquez sur Formes puis choisissez Connecteurs en angle dans la section Lignes. Si l'image ne possède pas assez de points de connexion, insérez une Courbe dans la section Lignes. Sélectionnez ensuite votre image et la courbe créée en maintenant la touche Contrôle appuyée. Faites un-clic droit et choisissez la commande Grouper. Les extrémités du connecteur deviennent rouges lorsqu'il est bien connecté.
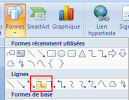
- Word XP, 2003 : cliquez sur Formes automatiques puis Connecteurs dans la barre d'outils Dessin et reliez les composants avec le connecteur en angle. Si l'image ne possède pas assez de points de connexion, utilisez le Trait dans la barre d'outils Lignes. Sélectionnez ensuite votre image et le trait créé en maintenant la touche Contrôle appuyée. Faites un-clic droit et choisissez la commande Grouper. Les extrémités du connecteur deviennent rouges lorsqu'il est bien connecté.
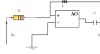
- Pour changer l'épaisseur des traits, cliquez sur un connecteur avec le bouton droit de la souris et dans le menu qui s'ouvre, sélectionnez Format de la forme automatique. Dans l'onglet Couleurs et traits, vous pouvez changer l'épaisseur.
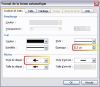
- Créer des flèches qui représentent des tensions par exemple.
- Word 2007, 2010, 2013 : cliquez sur l'onglet Insertion. Dans le groupe Illustrations, cliquez sur Formes puis choisissez Flèche dans la section Lignes.
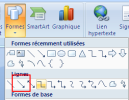
- Word XP, 2003 : cliquez sur l'icône Flèche dans la barre d'outils Dessin puis orientez-la en déplaçant les ronds qui s'affichent à ses extrémités. D'autres lignes sont disponibles dans le menu Formes automatiques puis Lignes.

- Enfin, il est toujours utile d'insérer des commentaires sur un schéma d'électronique (nom et/ou valeur d'un composant,...).
- Word 2007, 2010, 2013 : cliquez sur l'onglet Insertion. Dans le groupe Illustrations, cliquez sur Formes puis choisissez une légende dans la section Bulles et légendes.
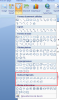
- Word XP, 2003 : cliquez sur le menu Insertion, choisissez Zone de texte. Pour enlever la bordure de la zone de texte et mettre le fond transparent, cliquez sur le bouton droit sur celle-ci, choisissez la commande Format de la zone de texte. Dans la zone Remplissage, cliquez sur la couleur et choisissez Aucun remplissage. Puis dans la zone Trait, cliquez sur la couleur et choisissez Aucun trait.
Astuces pour Microsoft® Word
- Dans Word 2007, 2010 et 2013 : pour ajouter plusieurs formes identiques à la suite : dans l'onglet Insertion, groupe Illustrations, cliquez sur Formes. Cliquez avec le bouton droit sur la forme que vous souhaitez ajouter, puis sur Mode Verrouillage du dessin. Cliquez n'importe où dans le document, puis faites glisser la souris pour délimiter la forme. Répétez cette opération pour chaque forme à ajouter. Une fois terminé, appuyez sur ÉCHAP.
- Toutes les images copiées sont stockées dans le Presse-papiers d'Office. Cliquez alors sur une image pour l'insérer directement.
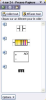
- Dans Word XP ou 2003, il est possible d'afficher la barre d'outils Connecteurs et la barre d'outils Lignes afin d'insérer rapidement des connecteurs et des flèches. Cliquez sur une barre d'outils avec le bouton droit et dans le menu qui s'ouvre, choisissez Dessin. Dans cette nouvelle barre d'outils, cliquez sur Formes automatiques puis ouvrez le menu Lignes (resp. Connecteurs) puis en cliquant sur la partie supérieure du menu, vous pouvez le détacher de façon à ce qu'il flotte dans Word, restant accessible à tout moment.

L'image ci-dessous présente l'espace de travail de Word 2003 pour créer des schémas électroniques. En haut, des liens directs vers les connecteurs et les lignes. À droite, quelques composants prêts à être insérés dans le document.





 Ver el consejo Hacer diagramas de circuitos electrónicos con LibreOffice o OpenOffice.org.
Ver el consejo Hacer diagramas de circuitos electrónicos con LibreOffice o OpenOffice.org.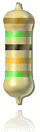
 Ver el consejo: Crear imágenes de resistencia eléctrica con Atlence Resistor Viewer.
Ver el consejo: Crear imágenes de resistencia eléctrica con Atlence Resistor Viewer.